你有没有见过一个有着整洁边框的传单,并想知道他们是如何做到的?好吧,Microsoft Word有一个功能,可以创建这些边框。您可以应用单个线条边框,多行边框以及图片边框。本文介绍如何在Word中使用页面边框。
要进入“页面边框”设置,请选择 功能区的“ 设计”选项卡。然后 从菜单的“页面背景”部分选择“ 页面边框 ”。 注意:以下说明使用Microsoft Word 2016编写和说明。
使用预定义的行作为页面边框
您可以将简单的线条边框或更复杂的线条样式应用于文档。这些线条边框可以为您的文档提供专业的外观。
点击对话框中的设置,如果没有被选中部分。这将边框应用于整个页面。如果您只想要某个位置的边框(例如页面的顶部和底部),请单击“ 自定义”。
从屏幕中间的“ 样式”部分中选择线型。滚动列表以查看不同的线条样式。
从“ 颜色”下拉菜单中选择“ 线条颜色 ” 。
选择一个线宽从宽度菜单。
在“ 预览”部分中,您可以选择边框的不同位置以显示在页面上(顶部,底部或侧面,以及它们的任意组合)。您还可以单击预览图像上的边框本身以打开或关闭它,并了解它在页面上的外观。
使用“ 应用于”下拉菜单选择要在其上显示边框的页面。虽然此列表根据文档中的内容而有所不同,但常见的选择包括:整个文档、这个部分、本节 - 仅限第一页、本节 - 除第一页外的所有内容。
完成选择后,单击“ 确定”将线条边框应用于文档。
使用剪贴画作为页面边框
Microsoft Word具有可用作页面边框的内置艺术。不仅有有趣的图像,如糖果玉米,纸杯蛋糕和心,还有装饰艺术风格,图钉和剪刀虚线。
首先,打开“边框和底纹”对话框。然后,单击对话框中的设置,如果没有被选中部分。这将边框应用于整个页面。如果您只想要某个位置的边框(例如页面的顶部和底部),请单击“ 自定义”。然后,添加艺术边框:
从屏幕中间的“ 样式”部分选择“ 艺术”下拉菜单,然后滚动列表以查看不同的艺术样式。
选择要使用的艺术风格。
如果选择了黑白艺术边框,则可以将其更改为纯色。为此,请 从“ 颜色”下拉菜单中选择一种颜色。
从“ 宽度” 下拉菜单中选择宽度。
使用“ 预览”部分调整页面上边框的位置(左侧,右侧,顶部,底部或其中某些组合)。您还可以单击预览图像中的边框本身以将其关闭和打开。
使用“ 应用于” 菜单选择要应用边框的页面。
单击“ 确定”将艺术边框应用于文档。
修改页边框边距
有时页面边框似乎没有排列在您希望它们出现的位置。要解决此问题,您需要调整边框距页边距或文本的距离。为此,请使用上面的说明创建边框,然后:
单击“ 边框和底纹”对话框右下角的“ 选项” 按钮。
单击每个边距字段并输入新的边距大小。您还可以单击每个字段右侧的向上和向下箭头。
使用“测量自”下拉菜单选择“选择是否要从页面边缘或文本边缘测量边距” 。
如果需要,请取消选择“ 始终在前面显示”以使页面边框显示在任何重叠文本的后面。如果将其保留为选中状态,则边框将始终显示在重叠文本的前面。
单击“ 确定”返回“边框和底纹”对话框。
单击“ 确定”将边框应用于文档。
既然您已经看到在Microsoft Word中添加页面边框是多么容易,请在下次要进行精彩的讲义,聚会邀请或公告时尝试一下。如果帮助到你了,可以收藏一下。
有问题可在下方评论留言,或关注“大超小志”微信公众号留言。
标签: Word

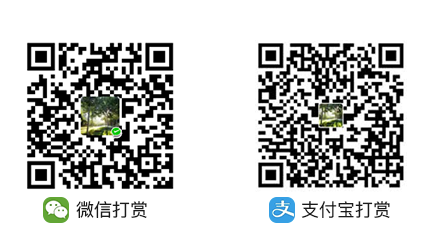

留言评论
如需留言或评论,请在微信中打开此页面。