启动项(通常也称为登录项)是应用程序,文档,共享卷或您希望在启动或登录Mac时自动启动或打开的其他项。启动项的常见用途是启动您在Mac上坐下时始终使用的应用程序。例如,您可以在每次使用Mac时始终启动Apple Mail,Safari和Messages。您可以将它们指定为启动项目,让Mac为您完成工作,而不是手动启动这些项目。
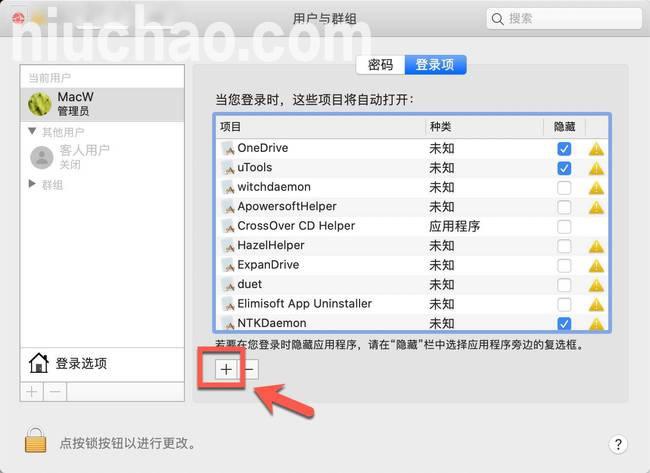
添加启动项
添加启动项使用您希望与启动项关联的帐户登录Mac。
单击Dock中的“ 系统首选项”图标,或从Apple菜单中选择“系统首选项”项。
单击“系统首选项”窗口的“系统”部分中的“帐户”或“用户和组”图标。
单击帐户列表中的相应用户名。
选择“登录项” 选项卡。
单击“登录项”窗口下方的+(加号)按钮。将打开标准Finder浏览表。导航到您要添加的项目。单击一次以选中它,然后单击“添加”按钮。
您选择的项目将添加到启动/登录列表中。下次启动Mac或登录用户帐户时,列表中的项目将自动启动。
用于添加启动或登录项的拖放方法
与大多数Mac应用程序一样,“启动/登录项目”列表支持拖放。您可以单击并按住某个项目,然后将其拖到列表中。这种添加项目的替代方法对于添加在Finder窗口中可能不容易找到的共享卷,服务器和其他计算机资源非常有用。完成添加项目后,关闭“系统首选项”窗口。下次启动或登录Mac时,列表中的项目将自动启动。
使用Dock菜单添加启动项
如果您希望在登录时自动启动的项目存在于Dock中,则可以使用Dock菜单将项目添加到启动项目列表,而无需打开“系统偏好设置”。右键单击应用程序的Dock图标,然后从弹出菜单中选择选项,从登录开始。
隐藏启动项
您可能会注意到登录项列表中的每个项目都包含一个标记为隐藏的复选框。在“隐藏”框中放置复选标记将导致应用程序启动,但不会显示通常与应用程序关联的任何窗口。
这对于您需要运行的应用程序很有帮助,但不需要立即查看其应用程序窗口。例如,我们将Activity应用程序(包含在OS X中)设置为自动启动,但我们不需要窗口,因为当CPU负载过大时,它的停靠图标将一目了然。如果我们需要更多信息,我们可以通过单击其停靠图标来打开应用程序窗口。
这也适用于菜单小程序,可以在Mac菜单栏中安装的菜单小程序。您可能希望它们在您登录Mac时运行,但您不希望他们的应用程序窗口打开; 这就是他们拥有易于访问的菜单栏条目的原因。
已启动的启动项目
您可能已经注意到,当您访问帐户的登录项列表时,已经存在一些条目。您安装的许多应用程序会将自己,帮助应用程序或两者都添加到您登录时自动启动的项目列表中。大多数情况下,应用程序会询问您的许可,或者他们会在应用程序的首选项中提供一个复选框,或者在菜单项中将应用程序设置为在登录时自动启动。
不要被启动项带着走
启动项可以让您更轻松地使用Mac,并且可以轻松完成日常工作流程。但有时候可能不是你自己愿意添加的启动项,比如一些软件捆绑的启动项,让人很烦。有关如何删除启动/登录项目以及删除不再需要的项目的详细信息,请通读: Mac性能提示:删除您不需要的登录项目。
有问题可在下方评论留言,或关注“大超小志”微信公众号留言。

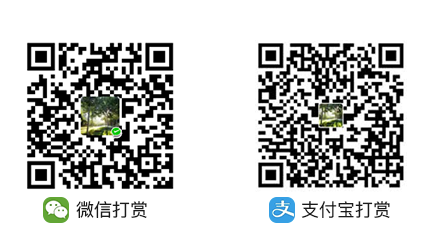

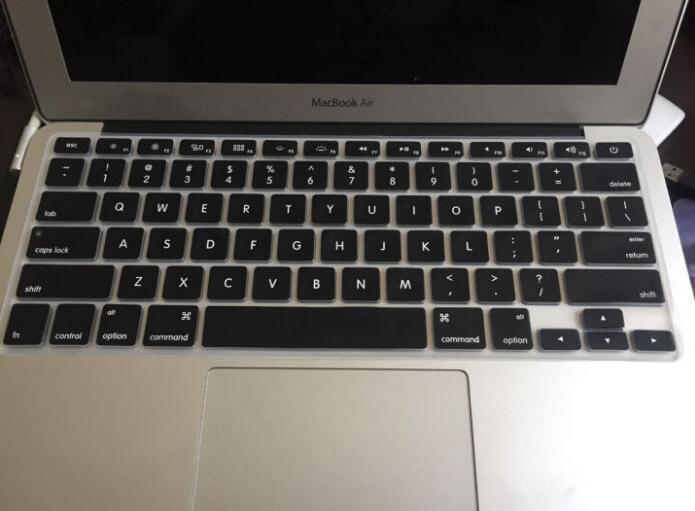
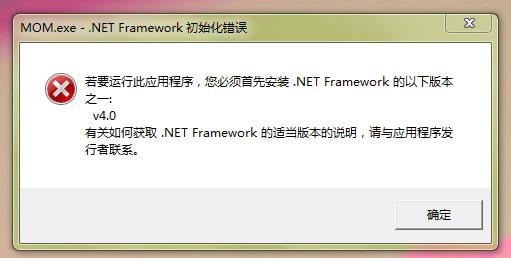
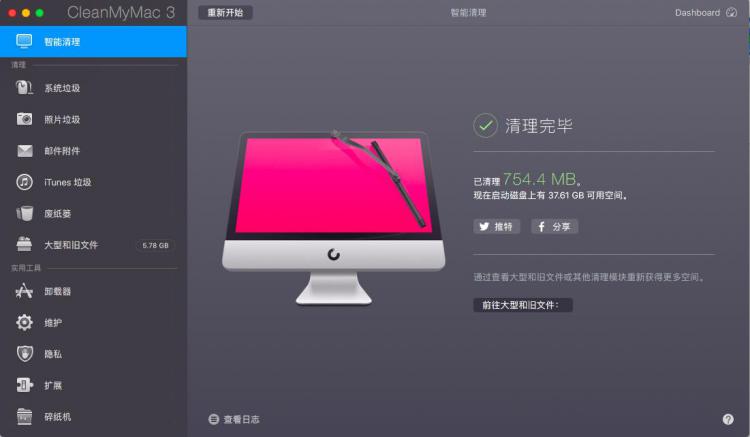

留言评论
如需留言或评论,请在微信中打开此页面。