通常认为清理Mac上的空间是一件好事。您的Mac将在其驱动器上有更多可用空间的情况下运行得更好,您(以及系统和各种应用程序)可以根据需要利用额外空间。
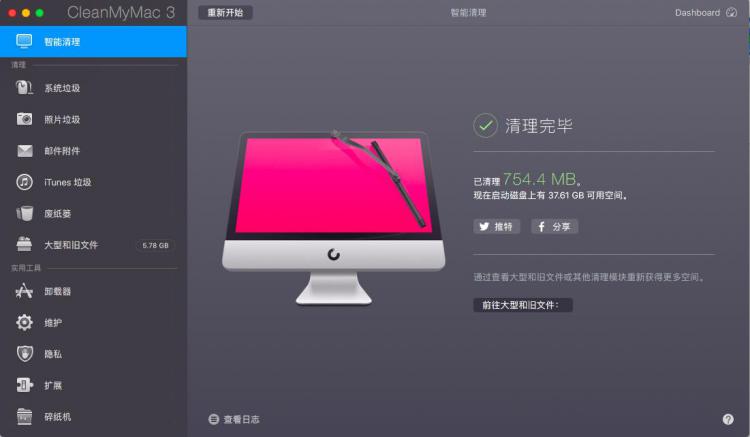
您可能会问的一个问题是我的Mac上需要多少可用空间?答案取决于您使用Mac的方式,但一般情况下,当您的可用空间低于15%时,您可能会遇到一些轻微的性能问题。让自由空间的数量进一步下降,你可以期待看到那些正在播放的海滩球告诉你你的Mac忙于做某事。顺便说一句,那些旋转沙滩球通常被称为SPOD。
可以使用系统工具
在最新版本的macOS中,系统信息应用程序中有一个名为Storage Management的屏幕,旨在帮助您保持Mac存储的最佳状态。您可以在Applications 文件夹 > Utilities > System Information中找到该应用程序。打开应用程序后,转到(在菜单栏中)“ 窗口” >“ 存储管理”。从那里你可以看到占用空间的鸟瞰图(你也可以从这里清空垃圾)。
可以使用多少免费空间
通过右键单击桌面或Finder窗口侧栏中的卷(即硬盘驱动器)并从弹出菜单中选择“获取信息”项,可以发现当前可用的可用空间量。“获取信息”窗口将显示在显示屏的左上角。它有时会被其他打开的窗户遮挡,所以如果你看不到它,可以移动几个窗户。在General标题下,您将看到三个感兴趣的条目:
容量:所选卷上可用的总空间。
可用:当前所选卷上的可用空间。
已使用:当前使用的空间量。
可用值应至少为容量值的15%。越多越好。Finder可以轻松跟踪可用的可用空间。打开一个新的Finder窗口,转到“ 视图”菜单并选择“ 显示状态栏”。在每个Finder窗口的底部,您将看到您正在查看的窗口中有多少项目以及整个驱动器上有多少可用空间。
删除文件之前备份
第一步是备份Mac的数据。这是一项预防措施,可确保您可以将Mac恢复到开始此过程之前的状态。没有什么比删除文件,提高Mac的性能,然后发现你需要在本周末交付的工作报告消失,这是不是令人沮丧的事。
清理Mac的存储空间
首先使用最简单的方法开始清理过程,然后继续执行可能更难执行的方法。
清空垃圾箱 - Mac的垃圾箱实际上是用于临时存储已删除文件的文件夹。您移动到垃圾箱的所有文件都没有被删除,它们仍然占用了驱动器上的空间。这个想法是,如果你犯了一个错误并需要一个你被破坏的文件,你可以轻松地检索它。
缺点是很容易忘记手动清空垃圾,导致大量文件占用空间。清空垃圾箱将永久删除Mac垃圾箱中的所有文件。如果您想首先检查垃圾箱中的内容,请将光标移动到 Mac Dock中的垃圾桶图标,右键单击并从弹出菜单中选择“ 打开 ”。
如果您需要任何文件,可以将它们拖出垃圾箱或右键单击垃圾箱中的文件,然后从弹出菜单中选择“放回 ”以将文件移回原来的位置。如果垃圾桶中只包含不需要的项目,请右键单击Dock中的t rash图标,然后从弹出菜单中选择清空垃圾箱。
自动清空废纸篓
如果您不想进行两步垃圾清理,可以将Mac配置为在30天后自动清空垃圾箱。
打开Finder窗口或单击桌面以确保Finder是活动应用程序。
从Finder菜单中选择首选项。
单击“ Finder首选项”窗口中的“ 高级”图标,然后在30天后在“废纸篓”中标记为“ 删除项目”的项旁边放置一个复选标记。
您可以关闭Finder首选项窗口。从现在开始,您在垃圾箱中放置的每件商品将在30天后过期时为您移除。
应用程序垃圾 - 许多Mac应用程序,如邮件,照片,iPhotos,都有自己的垃圾,独立于Mac的垃圾桶。当您删除Mail中的电子邮件或“照片”中的图像时,该项目将移至应用程序内部垃圾箱。就像Mac的垃圾一样,直到删除垃圾内容才会消失。
如果您改变主意,各种应用垃圾桶可让您恢复已删除的项目。手动删除这些应用中的废纸篓时,会永久删除该项目。要删除垃圾箱,请打开每个应用,然后在应用侧边栏中找到垃圾桶图标。单击垃圾桶图标将显示垃圾箱的当前内容,以便您将项目拖出要保留的垃圾箱。确定要永久删除垃圾后,请按照以下说明操作:
iPhoto:右键单击垃圾桶图标,然后从弹出菜单中选择清空垃圾箱。
照片:选择照片侧边栏中的“ 最近删除的”项目(看起来像垃圾箱),然后单击预览窗格中的“ 全部删除”按钮。
邮件:右键单击Mail侧边栏中的“ 废纸篓”图标,然后从弹出菜单中选择“ 清除已删除邮件 ”。右键单击Mail侧边栏中的垃圾邮件图标,然后从弹出菜单中选择“ 擦除垃圾邮件 ”。
卸载应用程序
如果您有任何不再使用的应用程序,并且不认为您将再次使用,则应考虑卸载它们以释放空间。Mac使卸载应用程序变得有点简单,只需确保您正在删除的应用程序当前没有运行,然后将应用程序从/ Applications文件夹拖到垃圾箱(完成后不要忘记清空垃圾箱)。在永久删除应用之前,需要考虑以下几点:
如果您从Mac App Store购买了应用程序,则可以随时重新安装该应用程序。刚刚推出的Mac App Store的应用程序,选择采购标签。在购买列表中找到该应用程序,然后单击“ 安装”按钮。
如果您是从第三方购买的应用程序,请确保在删除应用程序之前获得该应用程序的许可证。在许多情况下,如果您决定稍后重新安装,则需要许可证密钥。
如果删除某个应用程序,则可能无法在以后重新安装相同的版本。
删除缓存和临时文件
您的Mac会保留大量远离您的缓存和临时文件。这些文件可帮助Mac系统和特定应用程序执行其工作。缓存文件用于存储系统或特定应用程序经常使用的信息。从缓存文件访问此信息比使应用程序每次需要时都必须重新计算信息更快。缓存文件通常保持可管理的大小,但偶尔会随着时间的推移而增大。临时文件顾名思义只是应用程序存储信息的临时方式。通常,当创建然后的应用程序关闭或Mac关闭时,将删除临时文件。
您的Mac通常可以很好地管理缓存和临时文件,但偶尔,缓存或临时文件可能会变得难以处理。可以手动删除这些文件,但使用Tinkertool,Onyx 或 Cocktail等第三方应用程序 可以更轻松地完成此过程。顺便说一下,大多数这些应用程序都可以选择删除系统,用户,互联网和应用程序缓存。不删除系统缓存是个好主意。
邮件附件
如果您收到的电子邮件中包含附件(如PDF,图像或文字文档),则该文件仍可能存储在您的Mac上。对于你们中的一些人来说,这可能代表几兆字节的存储空间,但对于经常交换大型图像,音频或视频文件的其他人来说,这可以快速占用一千兆字节或两个空间。
如果您尝试从Mail应用程序中删除邮件附件,则删除邮件附件可能是一个非常耗时的过程。更简单的方法是使用Mac的搜索系统Spotlight并直接在Finder中显示包含附件的文件夹。这样,您可以相当快速地浏览附件并删除要删除的附件。
通过单击Mac菜单栏中的图标打开Spotlight。
在Spotlight搜索字段中输入没有引号的“ 邮件下载 ”。
Spotlight将构建匹配列表。给Spotlight一点时间,然后在Folder类别中查找匹配项。
双击文件夹类别中的邮件下载匹配,该文件夹将在Finder窗口中打开。
您可能会在文件夹中找到单个文件,以及名称中包含长串数字和字母的文件夹。您应该在每个文件夹中检查附件以及任何单个文件。由于附件可能是已知的文件类型,因此您可以使用“快速查看”查看文件的内容,而无需在应用程序中打开它。
要快速查看,请选择项目,然后单击空格键。
该项目应显示在“快速查看”预览窗口中。
要关闭“快速查看”预览,请再次单击空格键。
将您不想保留的任何附件拖到垃圾箱。
完成后别忘了清空垃圾桶。
有问题可在下方评论留言,或关注“大超小志”微信公众号留言。

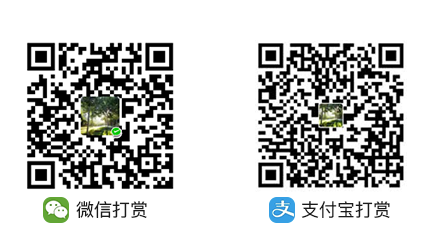
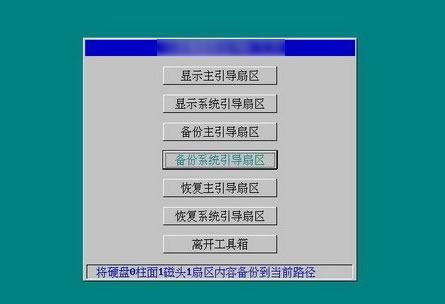
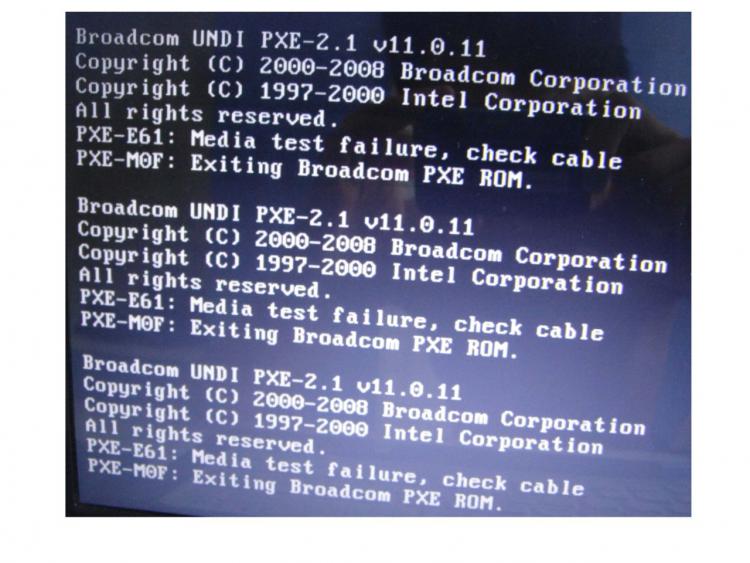
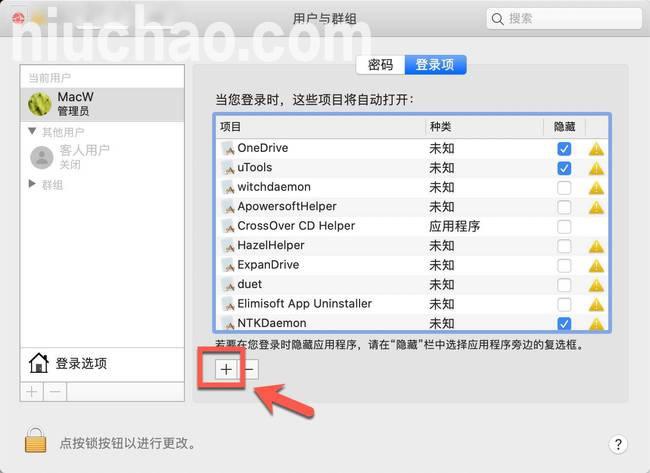
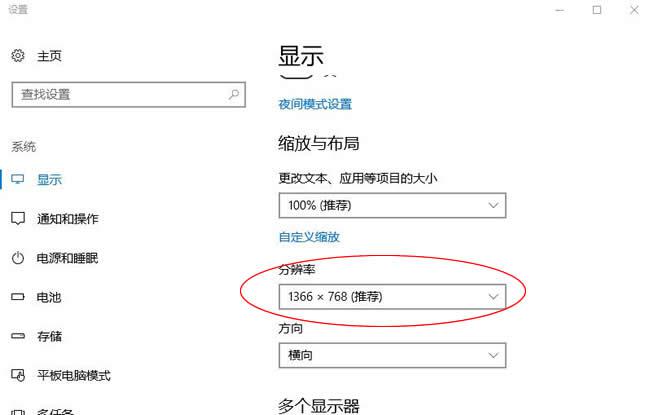
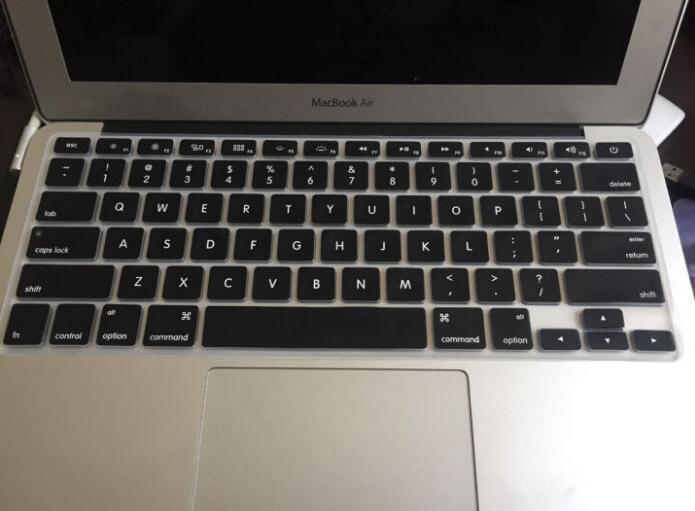

留言评论
如需留言或评论,请在微信中打开此页面。