有时可能需要调整计算机上的屏幕分辨率设置,以解决显示器和其他输出设备(如投影仪)上的显示尺寸问题。不要等到您向感兴趣的观众展示幻灯片演示文稿时,才了解如何在Windows中调整屏幕分辨率,那就为时已晚了。
屏幕分辨率
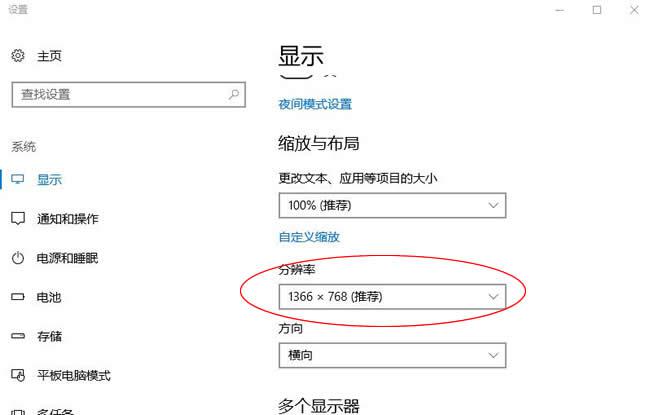
如何在Windows中更改屏幕分辨率设置
更改屏幕分辨率的步骤快速且非常简单,但根据您的Windows版本而有所不同。
如果您运行的是Windows 10或8,请从高级用户菜单打开控制面板(或使用键盘快捷键 Win + X)。使用旧版Windows中的“ 开始”菜单。您也可以使用控制面板命令从“ 运行”对话框或命令提示符打开“控制面板”。
开放外观和个性化(在XP中称为外观和主题)。如果您通过图标查看控制面板小程序,请跳过此步骤。
选择显示,或者,如果在Windows Vista上,请选择个性化。
要在Windows 10,8或7中查找屏幕分辨率设置,请从屏幕左侧选择更改显示设置。如果在Windows 10上,也可以单击或点击“ 高级显示设置”链接。Windows Vista用户需要使用“ 显示设置”选项,而在Windows XP用户中,请转到“ 显示属性”的 “设置”选项卡。
使用分辨率(XP称为屏幕分辨率)旁边的下拉菜单或滑块选择不同的分辨率设置。在大多数情况下,最佳选择是800 x 600像素或1024 x 768像素,如果使用19英寸或更大的显示器,可能会更高。“最佳”设置对您的个人喜好和设备非常主观。
单击或点击“ 应用” 或“ 确定” 以保存更改。重启是不必要的。
某些类型的软件需要将屏幕分辨率设置设置为特定大小。如果在打开某些软件标题时收到错误,请务必根据需要更改任何屏幕分辨率。注意:如果将屏幕分辨率设置得太高,屏幕可能会变为空白,这意味着您的显示器不支持该特定分辨率。尝试其他设置。
关于屏幕分辨率的提示
在某些版本的Windows中更改屏幕分辨率设置的另一种方法是右键单击桌面并选择“ 显示”,“ 屏幕分辨率 ”或“ 属性”,具体取决于您使用的版本。然后,按照上面的相同步骤。如果显示多个监视器,则可以单独更改每个监视器的分辨率。只需单击要调整其设置的监视器即可。如果您不确定哪个显示器是“1”或“2”等,请单击“ 识别”按钮以在每个显示器上显示一个数字。
当您的显示器不支持屏幕分辨率时该怎么办
可以将屏幕分辨率更改为显示器不支持的设置。如果发生这种情况,屏幕可能会变黑并阻止您看到任何内容,包括鼠标。修复此问题非常简单,只需在安全模式下启动Windows,然后按照上述说明操作即可。这一次,只需确保将分辨率降低到显示器可能支持的范围。如果安全模式不起作用,请尝试在较旧版本的Windows的“ 启动设置”(Windows 10和8)或“ 高级启动选项” 菜单中选择“ 启用低分辨率视频”选项。它在Windows XP中称为Windows高级选项菜单,该选项称为启用VGA模式)。
如果您有另一台显示器,您可以连接到计算机 - 支持更高分辨率的显示器 - 更改分辨率可能比将Windows启动到安全模式更快。解决了你的问题了吗?如果没解决,请在下面留言。
有问题可在下方评论留言,或关注“大超小志”微信公众号留言。

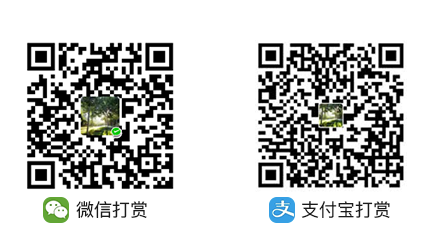
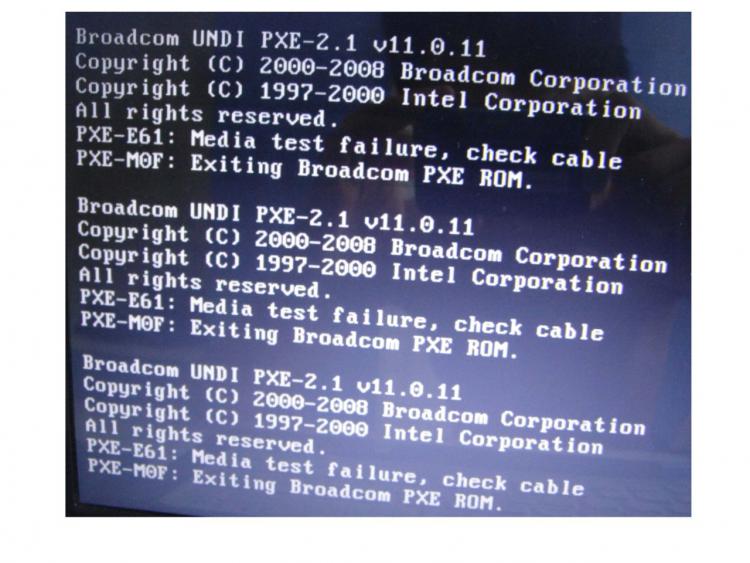
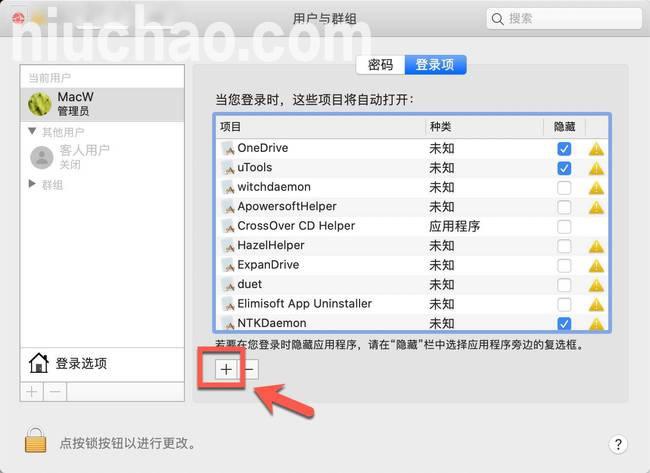

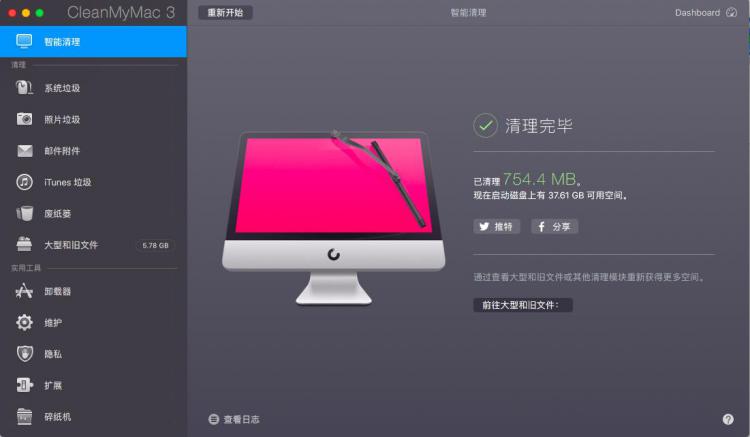
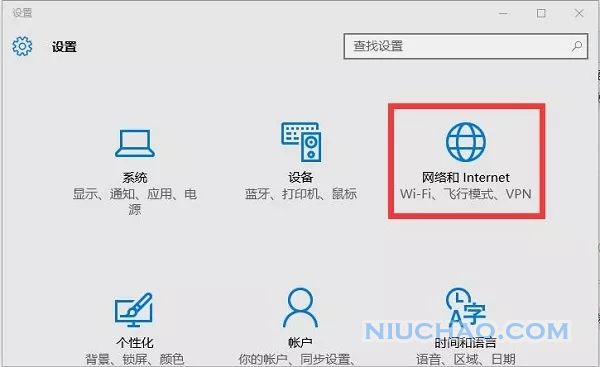
留言评论
如需留言或评论,请在微信中打开此页面。