启动项(也称为登录项)是在启动或登录过程中自动运行的应用程序,实用程序和帮助程序。在许多情况下,应用程序安装程序会添加应用程序可能需要的登录项。在其他情况下,安装程序会添加登录项,因为它们假定您每次启动Mac时都要运行其应用程序。
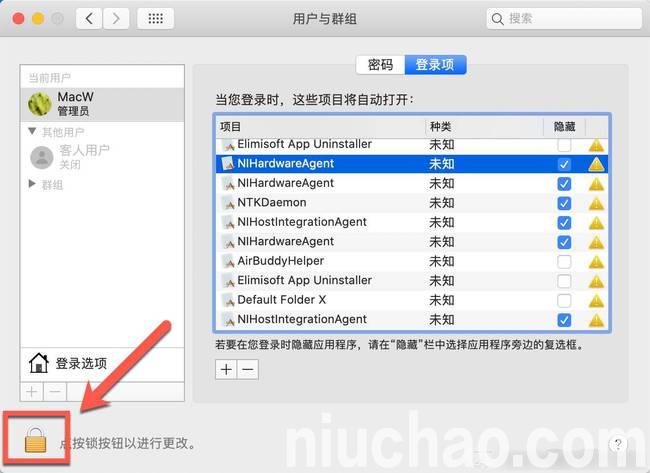
无论是什么原因,它们都已安装,如果您不使用它们,登录项会占用资源,占用CPU周期,保留内存供其使用,或运行您可能甚至不使用的后台进程。这就比较烦人了。。。
查看您的登录项目
要查看哪些项目将在启动或登录时自动运行,您需要查看您的用户帐户设置。
单击Dock中的“系统首选项”图标或从Apple菜单中选择“系统首选项”,启动“系统首选项” 。
在“系统首选项”窗口中,单击“帐户”图标或“用户和组”图标。
在“帐户/用户和组”首选项窗格中,从Mac上驻留的用户帐户列表中选择您的帐户。
单击“ 登录项”选项卡。
您将看到每次登录Mac时自动启动的项目列表。大多数条目,例如iTunesHelper或Macs Fan都是不言自明的。iTunesHelper监视iPod / iPhone / iPad连接到Mac,然后指示iTunes打开。如果您没有iPod / iPhone / iPad,则可以删除iTunesHelper。其他条目可能适用于您在登录时要启动的应用程序。
要删除哪些项目?
要删除的最简单的登录项是属于您不再需要或使用的应用程序的项。例如,您可能曾经使用过Microsoft鼠标,但后来改为另一个品牌。如果是这种情况,则不需要在首次插入Microsoft鼠标时安装的MicrosoftMouseHelper应用程序。同样,如果您不再使用应用程序,则可以删除与其关联的任何帮助程序。
有一点需要注意。从登录项列表中删除项目不会从Mac中删除该应用程序; 它只是阻止应用程序在您登录时自动启动。这使您可以轻松恢复登录项,如果您发现实际需要它。
如何删除登录项
在删除登录项之前,请记下其名称及其在Mac上的位置。名称出现在项目列表中。您可以将鼠标光标放在项目名称上来发现项目的位置。例如,如果要删除iTunesHelper:
记下iTunesHelper这个名字。
右键单击登录项列表中的iTunesHelper项。
从弹出菜单中选择“在Finder中显示”。
记下Finder中项目的位置。
早期版本的OS X用于在弹出气球中显示登录项位置,该弹出气球只是将光标悬停在登录项名称上。
想要一种简单的方法来复制文件位置,该位置出现在气球窗口中,如果移动鼠标,该窗口会消失吗?按 command+ shift + 3进行截屏。
实际删除项目
通过在“登录项”窗格中单击其名称来选择该项。
单击“登录项”窗格左下角的减号( - )。所选项目将从“登录项目”列表中删除。
恢复登录项
在大多数情况下,您可以使用简单的方法来还原登录项。
还原包含在应用程序包中的登录项
有时,您要还原的项目存储在应用程序包中,该应用程序包是Finder显示为单个文件的特殊类型的文件夹。它实际上是一个文件夹,里面塞满了各种文件夹,包括你要恢复的项目。您可以通过查看要还原的项目的文件路径来识别此类型的位置。如果路径名包含applicationname.app,则该项位于应用程序包内。
例如,iTunesHelper项位于以下文件路径中:/Applications/iTunes.app/Contents/Resources/iTunesHelper
请注意,我们要恢复的文件iTunesHelper位于iTunes.app中,我们无法访问。当我们尝试使用加号(+)按钮添加此项时,我们只能获得iTunes应用程序。无法找到应用程序中包含的内容(路径的/Contents/Resources/iTunesHelper部分)。解决这个问题的方法是使用拖放方法将项添加到“ 登录项”列表中。
打开Finder窗口,然后转到/ Applications。右键单击iTunes应用程序,然后从弹出菜单中选择“显示包内容 ”。现在,您可以按照文件路径的其余部分进行操作。打开Contents文件夹,然后打开Resources,然后选择iTunesHelper应用程序并将其拖到Login Items列表中。
就这些了,您现在可以删除了,同样重要的是,还原任何登录项。您将能够从容地精简您的登录项列表,以创建性能更佳的Mac。如果能帮助到您,请多多支持哦!
有问题可在下方评论留言,或关注“大超小志”微信公众号留言。

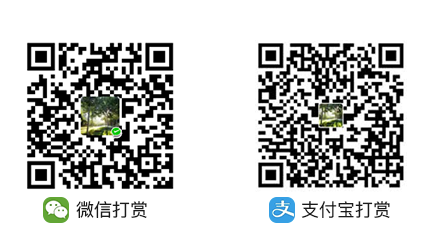


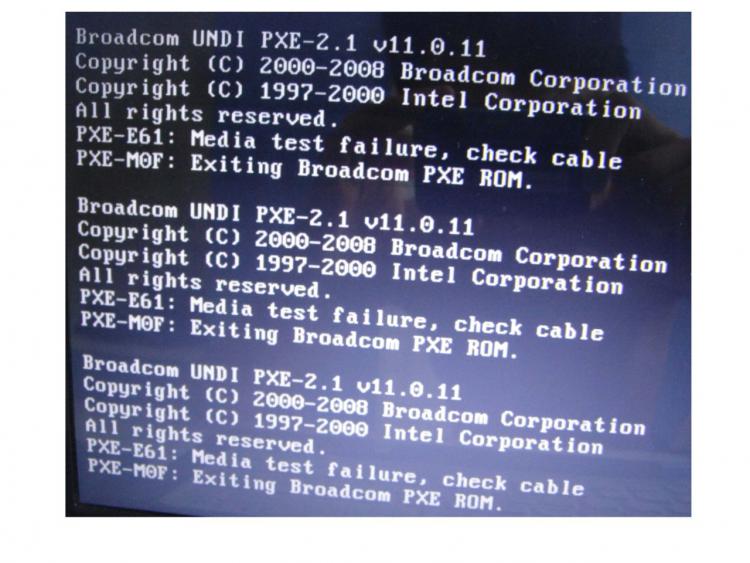

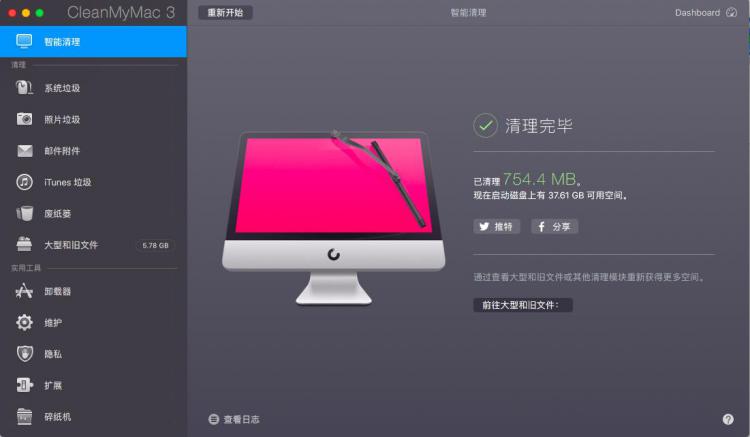
留言评论
如需留言或评论,请在微信中打开此页面。